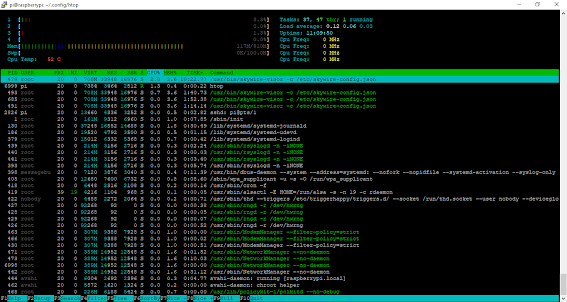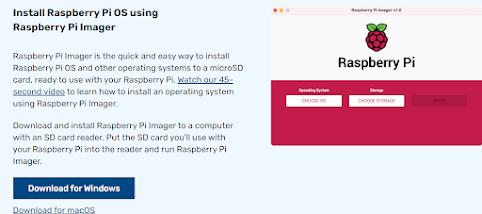Cara mudah installasi Skywire Visor di Debian dan turunannya Armbian
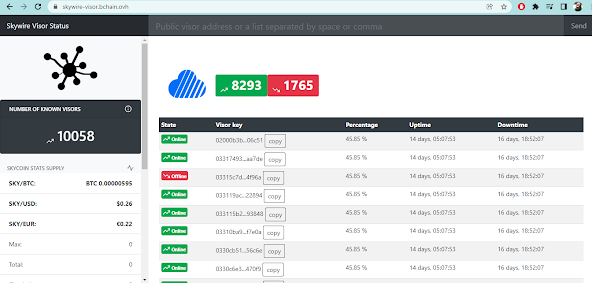
Cara mudah installasi Skywire Visor di Debian dan turunannya Armbian add-apt-repository 'deb http://deb.magnetosphere.net sid main' /etc/apt/sources.list deb http://deb.magnetosphere.net sid main #deb-src https://deb.magnetosphere.net sid main curl -L https://deb.magnetosphere.net/KEY.asc | apt-key add - apt update apt install skywire-bin rng-tools -y cd /opt/skywire sudo cp -b skywire.json skywire-visor.json sudo skywire-cli config gen --hypervisor-pks 025bb46aa8b0710b7f907f825d9a7940f76475f572f958b44b997c64ba5432c7e0 mv skywire-config.json skywire-visor.json sudo systemctl disable --now skywire.service sudo systemctl enable --now skywire-visor.service bila terjadi kegagalan dalam installasi dapat memberikan perintah rm /opt/skywire/skywire-visor.json skywire-autoconfig