Installasi GNS3 dan Virtualbox untuk simulasi jaringan komputer
GNS3 merupakan singkatan dari Graphical Network Simulator-3. Merupakan network software emulator yang dirilis pada tahun 2018. dengan aplikasi ini kita bisa membuat simulasi jaringan dengan menggabungkan perangkat yang real dan juga virtual. untuk mendapatkan aplikasi ini teman-teman bisa akses pranala:https://www.gns3.com/software/download.
VirtualBox adalah virtualizer lengkap untuk keperluan umum untuk perangkat keras x86, ditargetkan untuk penggunaan server, desktop, dan peralatan pendukungnya.
Sebelum mengikuti langkah ini, pastikan Virtualisasi telah diaktipkan dari BIOS komputer anda.
Berikut langkah installasi GNS3 dan Virtualbox tahap demi tahap :
Installasi Virtualbox dan GNS3 VM
1. Download semua file yang diperlukan, silahkan download di :
GNS3 https://gns3.com/software/download
GNS3 Virtualbox https://gns3.com/software/download-vm
Virtualbox https://www.virtualbox.org/wiki/Downloads
2. Setelah ketiga file didownload, saya sarankan install Virtualbox terlebih dahulu karena nanti akan dihubungkan dengan GNS3 Server.
hasil akhir installasi Virtualbox seperti gambar dibawah, hasilnya kosong tanpa adanya aplikasi yang terinstall disebelah kiri.

Hasil akhir akan terlihat GNS3 VM disebelah kirim menu Virtualbox.
GNS3 VM akan kita jadikan server utama dalam mengelola Virtual Machine yang dijalankan nantinya di GNS3.
Bila semuanya sudah sesuai double klik pada GNS3 VM atau klik tombol Start di Virtualbox, hasilnya seperti gambar.
Installasi Virtualbox akan menambahkan satu Adapter Baru Untuk Ethernet, yang akan berisi keterangan Virtualbox Host-Only Ethernet Adapter.
didalam Adapter ini akan secara otomatis terisi IP address default yang ditambahkan saat installasi Virtualbox.
Installasi GNS3
4. Pilih Run Application in Virtual Machine
5. Langkah berikutnya, Pilih Virtualbox dengan VN Name GNS3 VM hasil installasi sebelumnya.
inilah tujuan kenapa Virtualbox diinstall terlebih dahulu agar saat installasi GNS3 lebih mudah.
6. Hasil akhir dari GNS3 seperti gambar dibawah dengan tampilan GNS3 VM telah aktip di menu sebelah kanan.
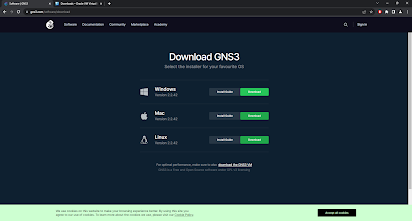
















Comments