Konfigurasi MESH sederhana di OpenWRT untuk menajaga kesetabilan koneksi Internet
IEEE 802.11s adalah standar jaringan area lokal nirkabel (WLAN) dan amandemen IEEE 802.11 untuk jaringan mesh, yang mendefinisikan bagaimana perangkat nirkabel dapat saling terhubung untuk membuat jaringan mesh LAN nirkabel, yang dapat digunakan untuk topologi yang relatif tetap (bukan seluler) dan nirkabel jaringan ad hoc.
OpenWrt adalah sistem operasi Linux yang menargetkan perangkat tertanam. Daripada mencoba membuat satu firmware statis, OpenWrt menyediakan sistem file yang sepenuhnya dapat ditulis dengan manajemen paket. Ini membebaskan Anda dari pemilihan dan konfigurasi aplikasi yang disediakan oleh vendor dan memungkinkan Anda untuk menyesuaikan perangkat melalui penggunaan paket agar sesuai dengan aplikasi apa pun. Bagi pengembang, OpenWrt adalah kerangka kerja untuk membangun aplikasi tanpa harus membuat firmware lengkap di sekitarnya; bagi pengguna, ini berarti kemampuan untuk melakukan penyesuaian penuh, untuk menggunakan perangkat dengan cara yang tidak pernah dibayangkan.
Konfigurasi Mesh di openwrt diperlukan langkah langkah yang tidak begitu sulit, intinya perangkat yang terinstall mesh bisa saling berkomunikasi.
Apa yang diharapkan dengan adanya mesh di openwrt, yang diharapkan adalah ketika perangkat elektronik baik berupa HP, Laptop, dll yang terhubung ke perangkat wifi yang terinstall openwrt secara mudah perangkat-perangkat ini dapat berpindah ke perangkat wifi lainnya tanpa memutus hubungan ke internet. Perangkat-perangkat ini akan dengan cepat berpindah dari satu perangkat wifi dengan sinyal lemah/posisi jauh ke perangkat wifi dengan sinyal kuat/posisi terdekat dengan menggunakan teknik fast roaming (IEEE 802.11r)
Langkah demi langkah konfigurasi MESH dengan openwrt release 23.05.2 dapat dilihat pada petunjuk dibawah.
1. Langkah awal masuk ke Menu Netowrk dan pilih Wireless. Konfigurasikan mesh pada WIFI1 dengan menambahkan wireless baru dengan cara mengklik menu add
2. Pada menu ini pilih General Setup, pilih mode 802.11s, masukan Mesh Id dan pilin network lan.
3. Pada menu Wireless Security pilih WPA3-SAE dan masukan key yang diinginkan, selesai dan simpan. Catat key yang dimasukan, nantinya akan digunakan di Router Mesh yang lain.
11. Langkah selanjutnya, sambungkan Wifi1 dan Wifi2 dengan kabel lan, Posisi kabel di wifi2 masukan di wan, sedangkan di wifi1 masukan disalah satu colokan lan.
Setelah kabel dikedua wifi terhubung, pindahkan kabel lan yang terhubung ke laptop dicolokan ke lan wifi1, kemudian login ke 192.168.1.1 di wifi1.
Pada menu status akan tampil IP dari wifi2 yang telah terdaftar pada dhcp server wifi1. Catat IP adress dari Wifi2 tersebut, misalnya disini dihasilkan ip 192.168.1.186 untuk wifi2.
13. Masih di wifi2, Selanjutnya masuk ke menu Device, dan klik tombol configure pada br-lan
15. Hasil akhir dari konfigurasi mesh ini dapat dilihat di menu Wireless,
16. Hasil yang sama mesh sudah terhubung dapat di Wifi 1 seperti gambar.
17. Sampai disini konfigurasi MESH sudah selesai. selanjutnya kita konfigurasi wifi yang akan terhubung ke Client.
Pada menu wireless gunakan wifi yang sudah ada atau bisa juga ditambahkan. pada langkah ini digunakan wifi yang sudah ada yaitu openwrt.
Edit semua wifi openwrt baik 2.4Ghz ataupun 5Ghz yang ada di Wifi1 dan Wifi2, lakukan konfigurasi yang sama baik ssid ataupun passwordnya seperti gambar.
18. Masih di menu ini, klik pada Tab WLAN Roaming. aktipkan 802.11r Fast Transaction, Mobility Domain dan FT Protocol menjadi FT over the air. Simpan dan Apply.
Pastikan konfigurasi ini dilakukan di Wifi1 dan Wifi2, Wifi3 dan lainnya yang terhubung ke MESH yang sama.
802.11r Fast Transaction : Wifi otomatis berpindah ke sinyal yang lebih kuat.
Mobility Domain : merupakan kode yang digunakan untuk komunikasi sesama MESH.
FT over the air : Komunikasi digunakan melalui jaringan Nirkabel/Wifi.
catatan:
Konfigurasi wifi yang tidak menggunakan Encrpytion (No Encryption/Open Network) secara otomatis tidak dapat mengaktipkan fast Roaming di openwrt.
Sampai disini konfigurasi MESH sudah selesai, selanjutnya dapat diuji dengan perangkat elektronik yang terhubung menggunakan Wifi. Pengujian dengan menempatkan posisi Wifi1 dan Wifi2 Berjauhan. Perangkat elektronik yang terhubung ke Wifi1 akan berpindah ke Wifi2 secara otomatis ketika menemukan sinyal Wifi2 lebih kuat dari Wifi1.
Berikut adalah tambahan konfigurasi wifi1 yang terhubung ke router mikrotik yang menggunakan hotspot.
1. Login ke wifi1, selanjutnya masuk ke menu Network - Interface dan klik pada tab device
2. Klik tombol configure pada device br-lan, dan aktipkan eth0 dan eth1 seperti gambar dan simpan
3. Masih di menu ini, kelik pada tab Interface dan hapus interface wan dan wan6, sehingga menyisakan interface lan saja. Simpan dan apply. Kadang router openwrt perlu dilakukan restart.
4. Lakukan penghapusan wan dan wan6 di semua Router openwrt. simpan, apply dan restart.
Konfigurasi Tambahan :
Konfigurasi Brdige sering terjadi "Network Loop" untuk mengatasinya saya aktipkan STP dan IGMP snooping (optional) di Network - Interface - Advace device option.
Penambahan Option untuk mesh hanya dapat dilakukan melalui command line, tidak malalui Luci di file /etc/config/wireless
Konfigurasi di openwrt Utama yang terhubung internet sbb :
option mesh_hwmp_rootmode '3' option mesh_gate_announcements '1'
Konfigurasi di openwrt Client sbb :
option mesh_hwmp_rootmode '0'
sumber :
https://openwrt.org/docs/guide-user/network/wifi/mesh/80211s
Catatan :
1. Untuk Mikrotik Hotspot seringkali tidak bisa masuk ke halaman login hotspot ini disebabkan konfigurasi dns masih menggunakan dns milik openwrt, untuk menggantikan lakukan perbaikan pada file /etc/config/dhcp kemudian ganti
option localservice '1'
menjadi
option localservice '0'
2. Untuk pengguna chip atheros seperti tp-link archer C7, agar menghapus driver ath10k-firmware-qca988x-ct dan kmod-ath10k-ct dari menu software dan menginstall kembali driver tanpa akhiran ct seperti ath10k-firmware-qca988x dan kmod-ath10k. Driver dengan file akhiran ct menyebabkan MESH tidak aktip di openwrt.
3. Penambahan ssh-key dapat dilakukan ke SSH server di openwrt di menu Administration - ssh-key, kode atau file ssh-key yang dimasukan ke openwrt akan tersimpan di file /etc/dropbear/authorized_keys















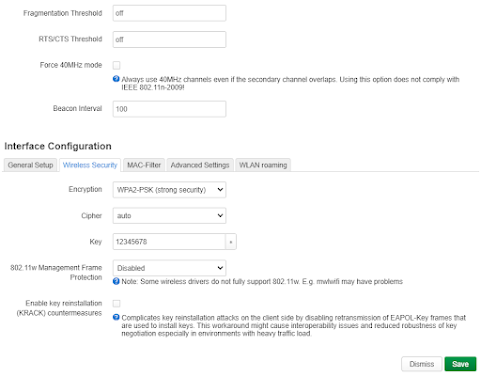



Comments